
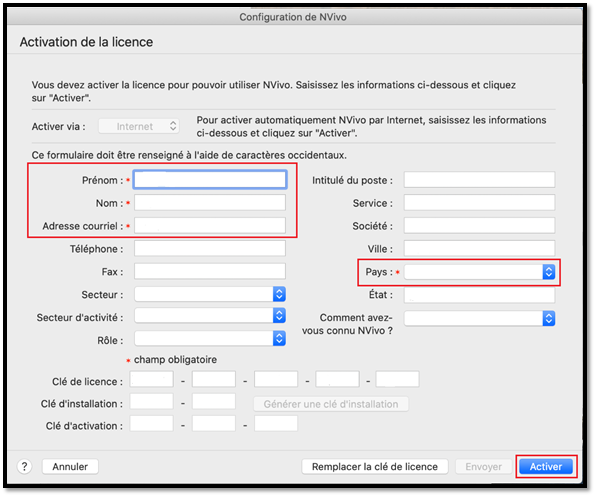
List View: Select a Case > Right-click > Classification > your Classification should be checked, or you can assign the Classification here by Selecting the correct option.In either event, you can check that it worked, or assign the Classification.
NVIVO 12 FOR MAC MANUAL CODE
By Speaker… > Auto Code Panel will open (Figure 5.10) > Complete the sections in the panel > Auto Code.įigure 5.10 The Auto Code by Speaker panel (Mac)Īt several points along the way during these steps, you were either forced to add a Classification to the Case, or you had the option to do so.List View: Select the File with multiple (uniquely named) Cases within them > Right-click > Auto Code.Using participant names above or at the beginning of a paragraph You will need to go back and delete the original. If several Cases have already been created from each separate File (or an additional Case through Auto Coding from part of a shared File) when just one is what is wanted, then use Copy and Merge (Chapter 3) to combine the duplicated Cases into a single Case holding all of the relevant data. If the Files are in different Folders (e.g., because they contain data of different types), you will need to code the Files from each Folder in separate steps.įigure 5.6 Coding multiple Files to a New Case (Windows).All selected Files will be assigned to that Case (Figure 5.6).Select At existing Nodes or Cases > Select the word ‘Cases’ on left side (do not tick) and tick the Case on the right side > Select.Code Files > At New Case > Name the Case > Done.List View: Use Shift + click or Cmd + Click to select all the Files relating to a single Case from that Folder > Right-click.Optional: Create a Folder for your new Cases and move them into this Folder.Ĭombining multiple Files into a single Case.List View: Select Files > Right-click > Create As > Cases.
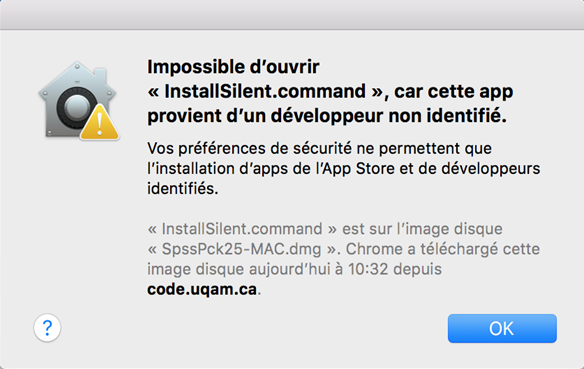


 0 kommentar(er)
0 kommentar(er)
